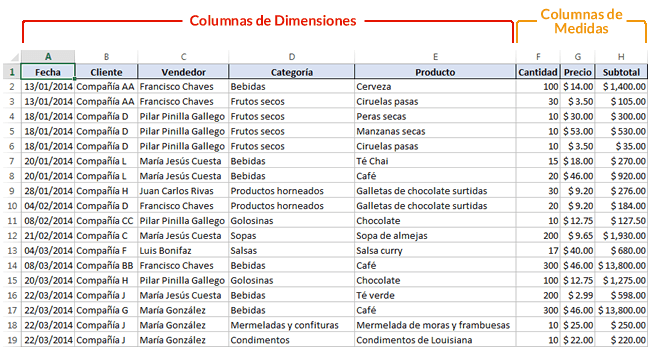Cómo analizar datos con tablas dinámicas de Excel

Las tablas dinámicas son una poderosa herramienta incluida en Microsoft Excel utilizada para automáticamente agrupar, sumar, contar, promediar y cruzar los datos contenidos en una hoja de cálculo o en una base de datos. Las tablas dinámicas constan de cuatro áreas:
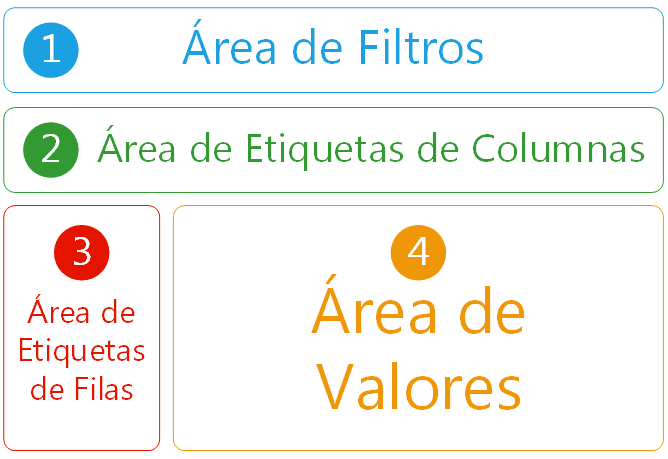
- Área de Filtros: en este área colocamos los campos que utilizamos para filtrar la información. Colocar un campo en este área no filtra los datos automáticamente, debemos seleccionar él o los valores que deseamos filtrar. Es opcional colocar campos en este área, si no agregamos alguno, no se aplican filtros.
- Área de Etiquetas de Columnas: en este área colocamos los campos que deseamos ver en las columnas. Por lo general aquí colocamos los campos cuyos posibles valores son limitados. Esto debido a que la tabla dinámica se extiende horizontalmente para mostrar todas las opciones, y si se trata de muchas será muy difícil leer el resultado. También es opcional colocar campos en este área.
- Área de Etiquetas de Filas: en este área colocamos los campos que deseamos ver en las filas. Si agregamos varios campos aquí, Excel agrupa en cascada la información contenida en ellos. Esto es válido también para el área de etiquetas de columnas. También es opcional colocar campos en este área.
- Área de Valores: en este área colocamos los campos con los datos que deseamos sumar, contar o promediar. De manera predeterminada Excel suma la información contenida en los campos que colocamos aquí, pero podemos establecer qué cálculo deseamos hacer con la opción "Configuración de campo de valor..." que aparece al hacer clic con el botón derecho del ratón sobre este área.
Para crear una tabla dinámica necesitamos una hoja de cálculo que tenga la información que deseamos analizar de forma organizada. Cada columna de esta hoja de cálculo contendrá dos posibles tipos de datos: dimensiones o medidas.
- Columnas de dimensiones: contienen los datos que utilizamos para agrupar, clasificar o filtrar. Algunos ejemplos de dimensiones son: la fecha, el país, el vendedor, el cliente, el producto y la categoría del producto. En fin, cualquier información que no vayamos a sumar.
- Columnas de medidas: en estas columnas se encuentran todos los datos que podemos sumar, contar o promediar. Algunos ejemplos de medidas son: el precio unitario, la cantidad de ítems, el subtotal, el monto del impuesto y el monto del descuento.
Cada fila de la hoja que vamos a analizar con tablas dinámicas representa un evento o un proceso. Para el ejemplo que utilizaremos a continuación cada fila representa una venta.
Para crear una tabla dinámica en Microsoft Excel con la tabla de ejemplo que se muestra arriba, solo coloca el cursor en la primera celda ("Fecha") y luego ve a Insertar -> Tabla Dinámica, aparecerá el cuadro "Crear tabla dinámica", presiona el botón aceptar. Excel creará una hoja en blanco en donde podrás ver la tabla dinámica y el cuadro "Campos de tabla dinámica" como se muestra en la siguiente imagen.
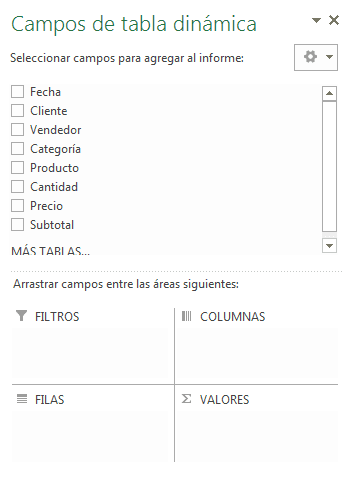
Lo único que debes hacer es arrastrar los campo a las distintas áreas de "Campos de la tabla dinámica" para obtener las respuestas a tus preguntas. Por ejemplo, para saber cuál es el total de las ventas que hizo "Francisco Chaves" por categoría de producto, arrastra el campo "Vendedor" al área de filtros y selecciona a "Francisco Chaves". Luego arrastra el campo "Categoría" al área de filas y por último arrastra el campo "Subtotal" al área de valores, Excel automáticamente sumará los sub-totales por categoría de producto y obtendrás el siguiente cuadro.
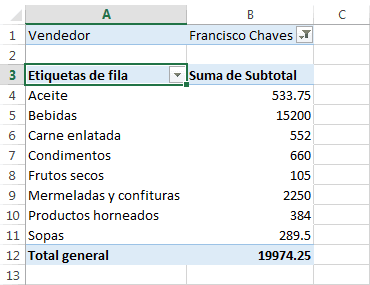
Si te interesa saber cuál es el total por producto vendido al cliente "Compañía A", arrastra el campo "Cliente" al área de filtros y selecciona la "Compañía A". Luego arrastra el campo "Producto" al área de filas y por último arrastra el campo "Subtotal" al área de valores, Excel automáticamente sumará los sub-totales por producto y obtendrás el siguiente cuadro.
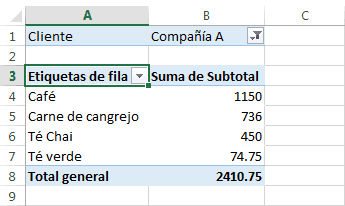
Estos son ejemplos básicos de los análisis que puedes hacer fácilmente utilizando las tablas dinámicas. Descarga con el siguiente vínculo el libro de Microsoft Excel de estos ejemplos y comienza a experimentar con las tablas dinámicas.